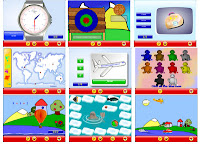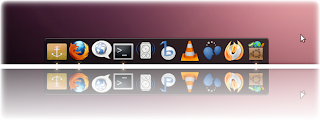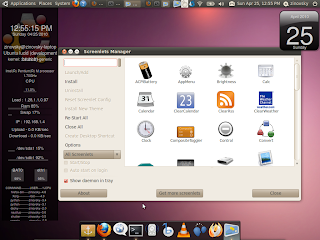Friday
apple iphone codes
Monday
కీ బోర్డు షార్ట్ కట్స్ ఫర్ ఉబుంటు
కీ బోర్డు షార్ట్ కట్స్ ఫర్ ఉబుంటు
Ctrl + A = Select all
Ctrl + C = Copy the highlighted content to clipboard
Ctrl + V = Paste the clipboard content
Ctrl + N = New (Create a new document, not in terminal)
Ctrl + O = Open a document
Ctrl + S = Save the current document
Ctrl + P = Print the current document
Ctrl + W = Close the close document
Ctrl + Q = Quit the current applicationKeyboard shortcuts for GNOME desktop
Ctrl + Alt + F1 = Switch to the first virtual terminal
Ctrl + Alt + F2(F3)(F4)(F5)(F6) = Select the different virtual terminals
Ctrl + Alt + F7 = Restore back to the current terminal session with X
Ctrl + Alt + Backspace = Restart GNOME
Alt + Tab = Switch between open programs
Ctrl + Alt + L = Lock the screen.
Alt + F1 = opens the Applications menu
Alt + F2 = opens the Run Application dialog box.
Alt + F3 = opens the Deskbar Applet
Alt + F4 = closes the current window.
Alt + F5 = unmaximizes the current window
Alt + F7 = move the current window
Alt + F8 = resizes the current window.
Alt + F9 = minimizes the current window.
Alt + F10 = maximizes the current window
Alt + Space = opens the window menu.
Ctrl + Alt + + = Switch to next X resolution
Ctrl + Alt + - = Switch to previous X resolution
Ctrl + Alt + Left/Right = move to the next/previous workspaceKeyboard shortcuts for TerminalCtrl + A = Move cursor to beginning of line
Ctrl + E = Move cursor to end of line
Ctrl + C = kills the current process.
Ctrl + Z = sends the current process to the background.
Ctrl + D = logs you out.
Ctrl + R = finds the last command matching the entered letters.
Enter a letter, followed by Tab + Tab = lists the available commands beginning with those letters.
Ctrl + U = deletes the current line.
Ctrl + K = deletes the command from the cursor right.
Ctrl + W = deletes the word before the cursor.
Ctrl + L = clears the terminal output
Shift + Ctrl + C = copy the highlighted command to the clipboard.
Shift + Ctrl + V (or Shift + Insert) = pastes the contents of the clipboard.
Alt + F = moves forward one word.
Alt + B = moves backward one word
Arrow Up/Down = browse command history
Shift + PageUp / PageDown = Scroll terminal outputKeyboard shortcuts for CompizAlt + Tab = switch between open windows
Win + Tab = switch between open windows with Shift Switcher or Ring Switcher effect
Win + E = Expo, show all workspace
Ctrl + Alt + Down = Film Effect
Ctrl + Alt + Left mouse button = Rotate Desktop Cube
Alt + Shift + Up = Scale Windows
Ctrl + Alt + D = Show Desktop
Win + Left mouse button = take screenshot on selected area
Win + Mousewheel = Zoom In/Out
Alt + Mousewheel = Transparent Window
Alt + F8 = Resize Window
Alt + F7 = Move Window
Win + P = Add Helper
F9 = show widget layer
Shift + F9 = show water effects
Win + Shift + Left mouse button = Fire Effects
Win + Shift + C = Clear Fire Effects
Win + Left mouse button = Annotate: Draw
Win + 1 = Start annotation
Win + 3 = End annotation
Win + S = selects windows for grouping
Win + T = Group Windows together
Win + U = Ungroup Windows
Win + Left/Right = Flip WindowsKeyboard shortcut for NautilusShift + Ctrl + N = Create New Folder
Ctrl + T = Delete selected file(s) to trash
Alt + ENTER = Show File/Folder Properties
Ctrl + 1 = Toggle View As Icons
Ctrl + 2 = Toggle View As List
Shift + Right = Open Directory (Only in List View)
Shift + Left = Close Directory (Only in List View)
Ctrl + S = Select Pattern
F2 = Rename File
Ctrl + A = Select all files and folders
Ctrl + W = Close Window
Ctrl + Shift + W = Close All Nautilus Windows
Ctrl + R = Reload Nautilus Window
Alt + Up = Open parent directory
Alt + Left = Back
Alt + Right = Forward
Alt + Home = go to Home folder
Ctrl + L = go to location bar
F9 = Show sidepane
Ctrl + H = Show Hidden Files
Ctrl + + = Zoom In
Ctrl + - = Zoom Out
Saturday
మీ మొబైల్ లోనికి ఫుల్ స్క్రీన్ వీడియో చూడాలనుకుంటున్నారా?
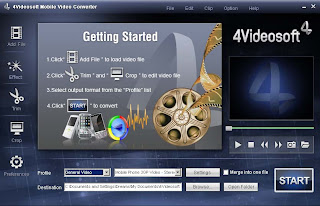
ప్రస్తుత కాలంలో చాలామంది మెమొరి కార్డ్ ఉన్న బ్రాండెడ్ సెల్స్ మరియు చైనా సెల్స్ ఉపయోగిస్తున్నారు. ఈ టైప్ మొబైల్స్ అన్ని వీడియో సపోర్ట్ చేస్తుంటాయి. మన వద్ద ఉన్న వీడియోలను సెల్ ఫోన్ లో ప్లే అవ్వడానికి రకరకాలైన వీడియో కన్వర్టర్లు ఉపయోగిస్తుంటారు. అయితే వాటిలో చాలా వరకు స్కోప్ వీడియోలను అలాగే కన్వర్ట్ చేస్తాయి. అలా కాకుండా ఫుల్ స్క్రీన్ లో కనిపించాలంటే ఆ వీడియోని 4:3 గా క్రాప్ చెయ్యాలి.
వీటికోసం నేను ప్రయత్నించిన అన్ని సాఫ్ట్ వేర్ ల లోను మంచి సాఫ్ట్ వేర్ అనిపించిన దాని గురించి మీకు తెలియ చెయ్యాలని దాని వివరాలు ఇక్కడ ఇస్తున్నాను. మీరు కూడ ప్రయత్నించండి
http://www.4videosoft.com/
దీనిలో మీకు కావలిసిన వీడియోని యాడ్ ఫైల్ (Add File) ద్వారా Add చేసి, Trim ఆప్షన్ ద్వారా వీడియోని కావలినంత వరకూ కట్ చేయవచ్చును. Crop ఆప్షన్ ద్వారా Zoom Mode 4:3కి సెట్ చేసి వాల్యుం పూర్తిగా సెలక్ట్ చేసి OK చెయ్యాలి. ప్రొఫైల్ లో మీ మొబైల్ కి తగినట్లుగా సెలెక్ట్ చేసి స్టార్ట్ పై క్లిక్ చెయ్యడం ద్వార కన్వర్ట్ చెయ్య వచ్చు
Driver Magician Lite - విండోస్ డివైజ్ డ్రైవర్లు బ్యాకప్ తీసుకోవటానికి పోర్టబుల్ అప్లికేషన్!!!
మన పీసీ సరిగా పనిచెయ్యనప్పుడు ఫార్మేట్ చేసి ఫ్రెష్ గా ఆపరేటింగ్ సిస్టం ఇనస్టలేషన్ చేసిన తర్వాత పీసీ లోని హార్డ్ వేర్ డివైజెస్ సరిగా పనిచెయ్యాలంటే వాటి డ్రైవర్లు ఇనస్టలేషన్ చెయ్యాల్సి ఉంటుంది. అయితే డ్రైవర్ల కోసం ఆయా డ్రైవర్ సీడీ లేదా అంతర్జాలం పై ఆధారపడుతూ ఉంటాం. అలా కాకుండా పీసీ క్రొత్తగా కొన్నప్పుడు డివైజ్ డ్రైవర్లను బ్యాక్ అప్ తీసుకోవటం వలన డ్రైవర్ సీడీ దొరకకపోయినా లేదా అంతర్జాలంలో సరైన డ్రైవర్ లభించనప్పుడు ముందుగా తీసుకున్న బ్యాక్ అప్ పోల్డర్ బాగా ఉపయోగపడుతుంది. అయితే పీసీ లోని డివైజెస్ యొక్క డ్రైవర్లను బ్కాక్ అప్ తీసుకోవటానికి Driver Magician Lite అనే పోర్టబుల్ అప్లికేషన్ ఉపయోగపడుతుంది. దీనిని ఇనస్టలేషన్ చెయ్యవలసిన అవసరం లేదు Driver Magician సైట్ నుండి డౌన్లోడ్ చేసుకొని రన్ చెయ్యటమే.
రెడ్ కలర్ లో ఉన్నవి మనం ఇనస్టలేషన్ డ్రైవర్లు, కావలసిన వాటిని సెలెక్ట్ చేసుకొని ’Start Backup' బటన్ పై క్లిక్ చేసి డెస్టినేషన్ ఫోల్డర్ సెలెక్ట్ చేసుకొంటే ఆ ఫోల్డర్ లోకి డ్రైవర్లు బ్యాక్ అప్ తీసుకోబడతాయి.
డౌన్లోడ్: Driver Magician
Friday
మీరు వాడే xp Genuine కాదని మెసేజ్ వస్తుందా? అయితే ఇదిగోండి పరిష్కారం.
సహజంగా ఈ రోజుల్లో చాలామంది పైరేటెడ్ xp నే వాడుతున్నారు...అలాంటి వాళ్లు తమ కంప్యూటర్లో xp ని install చేసిన వెంటనే control panel లో Automatic Updates off చేయకపోయినట్లయితే... పెట్టిన వెంటనే Automatic Update జరిగి Microsoft వారి నుంచి Genuine message వచ్చి...మీ సిస్టం ట్రేలో కూర్చుంటుంది. అంతే కాకుండా సిస్టమ్ స్టార్ట్ చేసినపుడు login time లో మీరు వాడేది జెన్యూన్ కాదు.... ఈ ప్రాబ్లమ్ ను సాల్వ్ చేయమంటారా? అని మెసేజ్ వస్తుంది. Resolver late అనే బటన్ ను కొడితే కాని అది కూడా 5 సెకండ్ల తర్వాత మనం సిస్టం లోకి ఎంటర్ కాగలుగుతాం. అయితే ఈ ప్రాబ్లంను చిన్న యుటిలిటీ ద్వారా క్లియర్ చేయవచ్చు. ఈ క్రింద ఇచ్చిన డౌన్లోడ్ లింక్ ను క్లిక్ చేసి WGA.exe అనే చిన్న యుటిలిటీ ని మీ కంప్యూటర్లోకి డౌన్లోడ్ చేస్కొని అందులో ఉన్న installer.bat ఫైల్ ను run చేస్తే చాలు...ఇక మీకు సిస్టమ్ స్టార్ట్ అయ్యేటపుడు genuine message రాకుండా డైరెక్ట్ గా డెస్క్ టాప్ వచ్చేస్తుంది. తర్వాత సిస్టమ్ ట్రేలో వచ్చే genuine message కూడా హైడ్ అయిపోతుంది. అంతే కాకుండా కంట్రోల్ పానల్ లో Automatic Updates off చేయబడతాయి.(ఏది ఏమైనా xp original వాడటం ఉత్తమం. ఎందుకంటే సులభంగా అప్ డేట్ చేస్కొవచ్చు. మరియు పైరేటెడ్ xp వాడుతున్నామన్న ముద్ర పడకుండా ఉంటుంది.)
అయితే మీకు ఇపుడు ఇంకొక సమస్య మొదలవుతుంది. Automatic Updates off చేయబడ్డాయి కాబట్టి. .సిస్టమ్ ట్రే లో Your computer might be risk అనే మెసేజ్ వస్తుంది. అయినా Dont Worry.... దానిని అతి సులభంగా క్రింద చూపినట్లుగా disable చేయవచ్చు.
Taskbar మీద Right Click చేసి ప్రాపర్టీస్ క్లిక్ చేయండి. ప్రాపర్టీస్ విండలో కస్టమైజ్ బటన్ ను క్లిక్ చేయండి.![[Image: 07-02-2009+7-20-03+AM.jpg]](http://4.bp.blogspot.com/_z7cSMXp1bLo/SYztIml7A_I/AAAAAAAAAHc/7IEEG1pRD0M/s400/07-02-2009+7-20-03+AM.jpg)
customize notifications విండోలో మీకు వస్తున్నYour computer might be risk అనే ఎర్రర్ ఎక్కడుందో వెతికి పట్టుకోండి. దాని ప్రక్కనే Always Hide అనే ఆప్షన్ సెలెక్ట్ చేసి ఓకే కొట్టండి. నా కంప్యూటర్లో ఆ ప్రాబ్లం లేదు కాబట్టి, క్రింద స్క్రీన్ షాట్ లో మోడల్ కోసం వేరే ఎంట్రీని సెలెక్ట్ చేయడం జరిగింది.![[Image: 07-02-2009+7-24-15+AM.jpg]](http://2.bp.blogspot.com/_z7cSMXp1bLo/SYztSKGXXiI/AAAAAAAAAHk/1bvRC42pr6o/s400/07-02-2009+7-24-15+AM.jpg)
Thursday
మిమ్మల్ని ప్రతిసారి విసిగిస్తున్న Send Error Message తొలగించాలంటే?
మీరు ఏదైనా సాఫ్ట్ వేర్ ఇన్స్టాల్ చేస్తున్నపుడు లేదా కంప్యూటర్లో ఏదైనా వర్క్ చేస్తున్నపుడు మీ కంప్యూటర్లో పలానా ప్రాబ్లం ఉంది. మైక్రోసాఫ్ట్ వారికి ఈ ఎర్రర్ ను సెండ్ చేయాలనుకుంటాన్నారా? అని Dont send, Send Error Message అని రెండు ఆప్షన్స్ వస్తుంటాయి. ఈ విధంగా ఎర్రర్ మెసేజ్ లు వస్తుంటే ఈ క్రింది విధంగా కంట్రోల్ ప్యానల్ కు వెళ్లి ఎర్రర్ మెసేజ్ లను డిజేబుల్ చేయండి ఇకముందు మీకు ఆ సమస్య ఉండదు.
1. Go to : start > control panel >> systyem >>> advanced
Send Error Message
2. Disable error reporting ను సెలెక్ట్ చేసి Ok బటన్ ను క్లిక్ చేయండి.
ఇపుడు అన్నీ విండోస్ లకు ఓకే బటన్ ప్రెస్ చేయండి .
Wednesday
ఉబుంటులో మల్టిమీడియా సహకారాన్ని చేర్చండిలా...
ఉబుంటులో మల్టిమీడియా సహకారాన్ని చేర్చండిలా...
ఉబుంటు 10.04 LTS (lucid lynx) లో mp3 లేదా DVD వీడియో ప్లే బ్యాక్ లేదా రికార్డు చెయ్యలేము, ఎందుకంటే mp3 ఫార్మట్సు పేటెంట్ హక్కులు కలిగివున్నాయి, ఆ హక్కులు కలిగివున్నవారు కావలసిన లైసెన్సులను ఏ ఇతర సంస్థలకు ఇవ్వలేదు.అందువల్ల ఉబుంటు 10.04 LTS (lucid lynx) లో మల్టిమీడియా సాఫ్ట్వేర్ను పెట్టలేదు ఎందుకంటే పేటెంట్, నకలుహక్కులు లేదా లైసెన్సు పరిమితులు వల్ల.దీని అర్ధం మీరు .mp3 దస్త్రాలను ఉబుంటు 10.04 LTS (lucid lynx)లో ప్లే చెయ్యలేరని కాదు.కాకపోతే మీరు దీనికి ఒక చిన్న పని చెయ్యాలి అంతే...
కింద తెలిపిన సూచనలు ద్వారా మీరు .mp3 మరియు ఇతర మల్టిమీడియా సహకార దస్త్రాలను ప్లే చెయ్యవచ్చు.
ఈ సూచనలను టెర్మినల్ లో కమాండ్స్ ద్వారా చెయ్యాలి, ఈ కమాండ్స్ వాడేటప్పుడు "$ " ఈ గుర్తును మినహాయించడం (exclude) మర్చిపోకండి సుమా లేకపోతే దోషం చూపిస్తుంది.
$ sudo wget --output-document=/etc/apt/sources.list.d/medibuntu.list http://www.medibuntu.org/sources.list.d/$(lsb_release -cs).list
$ sudo apt-get --quiet update
$ sudo apt-get --yes --quiet --allow-unauthenticated install medibuntu-keyring
$ sudo apt-get --quiet update
పైన ఇచ్చిన వనరులను జోడించిన తరువాత కోడెక్ లను ఇన్స్టాల్ చెయ్యండి
ఉచితంగా లభ్యం కానీ కోడెక్ లను ఇన్స్టాల్ చేయ్యండిలా...
$ sudo apt-get install non-free-codecs
డివిడి మీడియా సహకారం ఈ కమాండ్ ద్వారా పొందండి
$ sudo apt-get install libdvdcss2
విండోస్ కోడెక్స్
$ sudo apt-get install w32codecs
వియల్సి మీడియా ప్లేయర్ ను పొందండిలా...
$ sudo apt-get install vlc mplayer
Tuesday
YouTube HD Downloader - యూట్యూబ్ HD వీడియోలను డౌన్లోడ్ చేసుకోవటానికి!!!
యూట్యూబ్ సైట్ లోని వివిధ ఫార్మేట్ల మరియు క్వాలిటీ (FLV, HD, Full HD) వీడియోలను డౌన్లోడ్ చెయ్యటానికి YouTube HD Downloader ఉపయోగపడుతుంది. YouTube HD Downloader టాబ్ ఆధారిత ప్రోగ్రామ్. దీనిలో ఆరు టాబ్స్ ఉంటాయి. డౌన్లోడ్ చెయ్యవలసిన వీడీయో లింక్ ని యూట్యూబ్ సైట్ నుండి కాపీ చేసుకొని YouTube HD Downloader లో మొదటి టాబ్ Youtube Tab లో Video URL దగ్గర లింక్ పేస్ట్ చేసి డౌన్లోడ్ ఫార్మేట్ సెలెక్ట్ చేసుకొని ’Download' బటన్ నొక్కటమే!.
వీడియో ఫైల్ డౌన్లోడ్ అవుతున్నప్పుడే మిగతా టాబ్స్ ని కూడా ఉపయోగించవచ్చు. Preview Tab లో వీడియోల ప్రివ్యూ చూడవచ్చు. Search Tab లో డైరెక్ట్ గా యూట్యూబ్ సైట్ సెర్చ్ చెయ్యవచ్చు. కావలసిన వీడియో పై డబల్ క్లిక్ చెయ్యటం ద్వారా అది Youtube Tab కి పంపబడుతుంది. Batch Tab లో మల్టిపుల్ వీడియోలను ఒకేసారి డౌన్లోడ్ చేసుకోవచ్చు. Log Tab లో లాగ్ మెయింటైన్ చెయ్యబడుతుంది.
డౌన్లోడ్: YouTube HD Downloader
ఉబుంటులో ఎడ్యుకేషనల్ సాఫ్ట్వేర్ ఇంస్టాల్ చెయ్యటం ఎలా..?
మీకు తెలుసా ఉబుంటు/లినక్స్ లో విద్య కొరకు చాలా సాఫ్ట్వేర్లు రూపొందించారు.ఇవి అన్ని లినక్స్ పంపకలలోను వాడవచ్చు.ప్రత్యేకంగా కేవలం విద్య కోసమే కూడా కొన్ని లినక్స్ పంపకాలు వున్నాయి అవే ఎడుబుంటు, స్కోల్ లినక్స్.మీరు ఒకవేళ ఉబుంటు వాడుతుంటే ఈ సాఫ్ట్వేర్లను ఉబుంటులోనే క్రింద తెలిపిన విధంగా సంస్థాపించి వాడుకోవచ్చు.వీటిని నాలుగు రకాలుగా విభజించారు.
1 . ప్రి స్కూల్ (<5 సంవత్సరాలలోపు వారికి )
2 . ప్రైమరీ (6 -12 సంవత్సరాల వారికి )
3 . సెకండరీ (12 - 18 సంవత్సరాల వారికి )
4 . ఉన్నత విద్య (విశ్వ విద్యాలయాల స్థాయి )
టెర్మినల్ ను తెరచి ఈ కమాండులను ప్రవేశ పెట్టండి.
ప్రి స్కూల్ విద్య కోసం
sudo apt-get install ubuntu-edu-preschool
ప్రైమరీ స్కూల్ విద్య
sudo apt-get install ubuntu-edu-primary
సెకండరీ స్కూల్ విద్య
sudo apt-get install ubuntu-edu-secondary
విశ్వ విద్యాలయాల విద్య
sudo apt-get install ubuntu-edu-tertiary
Wednesday
కంప్యూటర్తో పనిచేస్తున్నారా...ఆరోగ్య రహస్యాలు!! HOW TO SIT AT COMPUTER
నేటి యుగంలో పలు కంపెనీలు, కార్యాలయాలలో కంప్యూటర్తోనే ఎక్కువగా పని చేయాల్సి వస్తోంది. నిత్యం కంప్యూటర్తో పని చేయడం వలన కళ్ళతోపాటు మెదడు అలసటకు గురవుతుంటాయి. అలసట, ఒత్తిడిని దూరం చేసేందుకు కొన్ని చిట్కాలను ప్రయోగించండి. దీంతో ఆరోగ్యంగా ఉండేందుకు ఎక్కువ అవకాశం ఉంటుందంటున్నారు ఆరోగ్య నిపుణులు.
* మీరు కంప్యూటర్తో పనిచేసే సమయంలో చుట్టుపక్కల చక్కటి వాతావరణం ఉండాలి.
* మీరు కూర్చున్న కుర్చీ మీకు అనుకూలంగా ఉండాలి. అందునా అడ్జెస్టబుల్గా ఉంటే మరీ మంచిది.
* నిరంతరం కంప్యూటర్తో పనిచేసేవారైతే ప్రతి 40 నిమిషాల తర్వాత కీబోర్డ్, మానిటర్ నుంచి కాస్త విశ్రాంతి (బ్రేక్) తీసుకోండి. విశ్రాంతి తీసుకునే సమయంలో కళ్ళను సుదూరంగానున్న చిత్రాలు లేదా ఏదైనా ప్రకృతి రమణీయత ఉట్టిపడే బొమ్మలు, చెట్లను చూడండి. దీంతో కళ్ళకు ఉపశమనం కలుగుతుంది.
* మీరు ఉపయోగించే కంప్యూటర్ యొక్క మానిటర్ ఎత్తు మీ కళ్ళకు సమానంగా ఉండేలా చూసుకోండి.
* మీ మో చేతుల కింద సపోర్ట్ ఉండేలా చూసుకోండి. దీంతో మీ చేతులకు అలసట ఉండదు.
* కంప్యూటర్ ముందు అడ్జస్టబుల్ టేబుల్ ల్యాంప్ ఉండేలా చూసుకోండి. దీంతో బల్బు కాంతి ప్రకాశవంతంగా ఉండి, మీ కళ్ళకు ఒత్తిడిని తగ్గిస్తుంది.
* మీరు కంప్యూటర్ ముందు కూర్చుని కీబోర్డ్తో పని చేసే సమయంలో చేతులు చక్కగా ఉన్నాయో లేదో చూసుకోండి. మీ చేతులకు కీబోర్డ్కు 70-90 డిగ్రీల కోణంలో ఉండేలా సరిచేసుకోండి.
* మీరు కూర్చున్న స్థానంలో ఎలక్ట్రిక్ వైర్లు కాళ్ళకు దగ్గరలో ఉంచకండి.
* కంప్యూటర్ ముందు మీరు కూర్చునే తీరు, కుర్చీ, కంప్యూటర్ స్క్రీన్ సరైన కోణంలోనే ఉంటే వీపు నొప్పి, ఇతర ఇబ్బందులు తలెత్తవంటున్నారు వైద్య నిపుణులు.
ఉబంటు/లినక్స్ ఇంస్టాల్ చేసిన తర్వాత చెయ్యాల్సిన కొన్ని ముఖ్యమైన పనులు
ఈ టపాలో తెలిపిన విధంగా చెయ్యుటకు మీరు మొదట టెర్మినల్ ను తెరచి అందులో క్రింద తెలిపిన కమాండులను అతికించండి(paste).సాదారణంగా టెర్మినల్ లో కాపీ చేసిన టెక్స్ట్ షార్ట్ కట్ లో(ctrl +v) పేస్టు చెయ్యలేము అందుకనే రైట్ క్లిక్ ఉపయోగించి అతికించండి (paste).
కమండులను ఒకదాని తర్వాత ఇంకొకకటి మాత్రమే చెయ్యండి (లైన్ బై లైన్)
ఉబంటులో బటన్లు ఎడమవైపు ఉండటం వల్ల ఇబ్బంది పడుతున్నారా..
ఈ బటన్లు ఉబంటు 9.04 లో కుడివైపే ఉండేవి కాని ఆ తర్వాత వచ్చిన ఉబంటు 10.04 వర్షెన్లో ఎడమవైపునకు మార్చడం జరిగింది. దీనిని ఉబంటు 10.10లో కూడా కొ నసాగించారు బహుశా భవిష్యత్తులో కూడా ఇదే విధంగా కొ నసాగించవచ్చు. మీకు కనుక ఇది ఇబ్బందిగా ఉంటే ఈ క్రింది పద్దతుల ద్వారా కుడివైపునకు మార్చుకొ నే అవకాసం ఉందండోయ్...(మీకు తెలుసు కదా లినక్స్ లో దేనినైనా మనకు నచ్చిన విధంగా మలచుకోవచ్చునని)
పద్ధతి 1
కుడి వైపుకు మార్చటానికి ఈ క్రింది కమాండ్ వాడండి.
gconftool -t string -s /apps/metacity/general/button_layout menu:minimize,maximize,close
ముందు ఉన్నట్టుగా బటన్లు కావాలంటే ఈ క్రింది కమాండ్ వాడండి.
gconftool -t string -s /apps/metacity/general/button_layout close,minimize,maximize:
పద్ధతి 2
ubuntu Tweak ఇంస్టాల్ చేసి ఉంటే దీని ద్వారా మార్చుకోవచ్చు.
ఉబంటు ట్వీక్ తెరచి
Desktop=> Window Manager Settings =>Window Titlebar Button Layout=>Right
పద్ధతి 3
Configuration Tool (System Tools=>Configuration Editor లేదా Terminal లో gconf-editor అని టైపు చెయ్యండి)తెరచి క్రింద తెలిపిన విధంగా చెయ్యండి.
apps=>metacity=>general=>button_layout మీద డబుల్ క్లిక్ చేసి క్రింది టెక్ట్ ను ప్రవేశపెట్టండి.
menu:minimize,maximize,close
మల్టిమీడియా సహకారాన్ని చేర్చండిలా...
మల్టిమీడియా వనరులను జోడించు.
sudo wget --output-document=/etc/apt/sources.list.d/medibuntu.list http://www.medibuntu.org/sources.list.d/$(lsb_release -cs).list
sudo apt-get --quiet update
sudo apt-get --yes --quiet --allow-unauthenticated install medibuntu-keyring
sudo apt-get --quiet update
ఎన్ క్రిప్ట్ చెయ్యబడిన డివిడిను ప్లే చెయ్యటానికి సహకారాన్ని చేర్చండి.
sudo aptitude install libdvdcss2
విండోస్ మల్టిమీడియా కోడెక్స్ ను ఇంస్టాల్ చెయ్యండి
మీది 32 బిట్ సిస్టం అయితే (సాదారణంగా అందరు వాడేది ఇదే..అనుకోండి)
sudo apt-get install w32codecs
మీది 64 బిట్ సిస్టం అయితే
sudo apt-get install w64codecs
ఉచితంగా లభ్యం కానీ కోడెక్ లను ఇన్స్టాల్ చేయ్యండి
sudo apt-get install non-free-codecs
వియల్సి ప్లేయర్ ను ఇంస్టాల్ చేసుకోండి.
వియల్సి లినక్స్ కుఒక మంచి మీడియా ప్లేయర్ ఇంచుమించు ప్రతీదానిని ప్లే చెయ్యవచ్చు.దీనిలో ఉన్న ప్రత్యేకతలు మరే ఇతర ప్లేయర్ లోను మీరు గమనించరు.
వియల్సి ప్లేయర్ ను ఈ కమాండు ను టెర్మినల్ నందు టైపు చేసి ఇంస్టాల్ చేసుకోవచ్చు.
sudo apt-get install vlc
మీ ఉబంటుని మరింత ఆకర్షణీయంగా తీర్చిదిద్దండి.
కైరో డాక్
కైరో డాక్ అనేది యానిమేషన్ తో కూడిన ఒక డెస్క్టాపు సాప్ట్వేర్.ఎక్కువగా వాడే అప్లికేషన్ లను సులభంగా తెరవటానికి ఉపయోగపడే అనువర్తనం. ఇది మాక్ OS X లో గల డాక్ ను పోలి ఉంటుంది. దీనిని మీరు GNOME, KDE మరియు XFCE డెస్క్ టాప్ పర్యావరణాలలో నడుప వచ్చు.
sudo -v
echo "deb http://ppa.launchpad.net/cairo-dock-team/ppa/ubuntu $(lsb_release -sc) main ## Cairo-Dock-PPA-Stable" | sudo tee -a /etc/apt/sources.list
sudo apt-key adv --keyserver keyserver.ubuntu.com --recv-keys E80D6BF5
sudo apt-get update
sudo apt-get install cairo-dock cairo-dock-plug-ins
డాకీ
డాకీలో ధీమ్స్, ప్లగిన్స్ ,4 వివిధ రకాల హైడింగ్ మోడులు, ముందస్తు సూచికలు, విండో నిర్వాహణ ఇందులో గల కొ న్ని అద్భుతమైన ఫీచర్లు.డాకీ అనేది ముందస్తు అడ్డదారుల అనువర్తనాల బార్ దీనిని మీరు తెరచాపకు క్రింద గాని పైన లేదా ప్రక్కలలో పెట్టుకోవచ్చు.అంతే కాకుండా కొ న్ని ముఖ్యమైన దస్త్రాలు,ఫోల్డర్లకు మరియు అనువర్తనాలను సులభంగా తెరుచుటకు అవకాశాన్ని కల్పస్తుంది. ప్రస్తుతం నడుచుచున్న అనువర్తనాలను, మినిమైజ్ చేసిన విండోలను కూడా చూపిస్తుంది.
sudo add-apt-repository ppa:docky-core/ppa
sudo apt-get update && sudo apt-get install docky
మీ డెస్క్టాపుకు స్రీన్ లెట్స్ తగిలించండి
స్రీన్ లెట్స్ అనేవి చిన్న అనువర్తనాలు ఇవి వాడుకరులకు విషయ సూచికలుగా పని చేస్తాయి.అంటే సమయం(గడియారం), కాలెండర్, వాతావరణం, వ్యవస్థ సమాచారం...
sudo apt-get install screenlets
మైక్రోసాఫ్ట్ ఫాంట్స్
మైక్రోసాఫ్ట్ ఫాంట్లను మీ సిస్టం యందు ఇంస్టాల్ చెయ్యాలనుకుంటే....
sudo apt-get install msttcorefonts
వైన్ సాప్ట్వేర్
వైన్ అనేది ఒక సాఫ్ట్వేర్ దీని ద్వారా మీరు విండోస్ XP, Vista, 7లో వాడే సాఫ్ట్వేర్లను లినక్స్ లో నడుపవచ్చు.
sudo add-apt-repository ppa:ubuntu-wine/ppa
sudo apt-get update
sudo apt-get install wine
విండోస్ ఎమ్యులేటర్స్: ప్లే ఆన్ లినక్స్
మైక్రోసాఫ్ట్ విండోస్ కోసం తయారు చెయ్యబడిన సాఫ్ట్వేర్లు, గేమ్స్ ను PlayOnLinux ద్వారా సులువుగా ఇంస్టాల్ చేసుకోవచ్చు.
sudo apt-get install playonlinux
ఉబంటు ట్వీక్
ఉబంటు ట్వీక్ అనేది లినక్స్ లో తప్పనిసరి కలిగి ఉండాల్సిన అనువర్తనాలలో ఒకటి. దీనితో మీరు మీ డెస్క్ టాప్ మరియు వ్యవస్థ నందు ఐఛ్చికాలను మీకు ఇష్టం వచ్చినట్టు మార్చుకోవచ్చు.
sudo add-apt-repository ppa:tualatrix/ppa
sudo apt-get update
sudo apt-get install ubuntu-tweak
7 జిప్
7-జిప్ సాఫ్ట్వేర్ ఉపయోగించి దస్త్రాలను అతి తక్కువ సైజులో కుదించవచ్చు.అంతే కాకుండా కుదించిన వాటికి సంకేత పదం కూడా పెట్టుకోవచ్చు.
sudo apt-get install p7zip-full